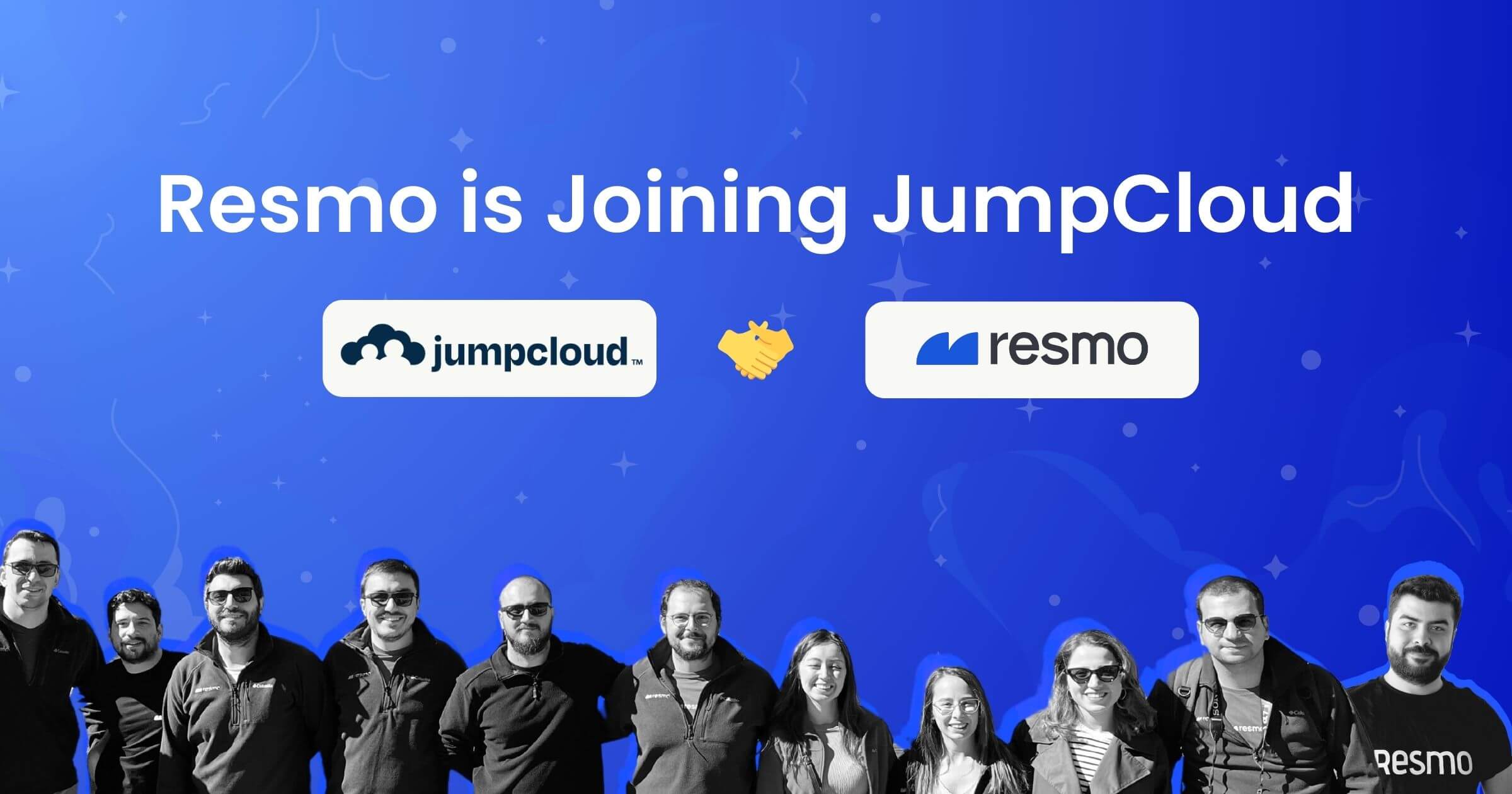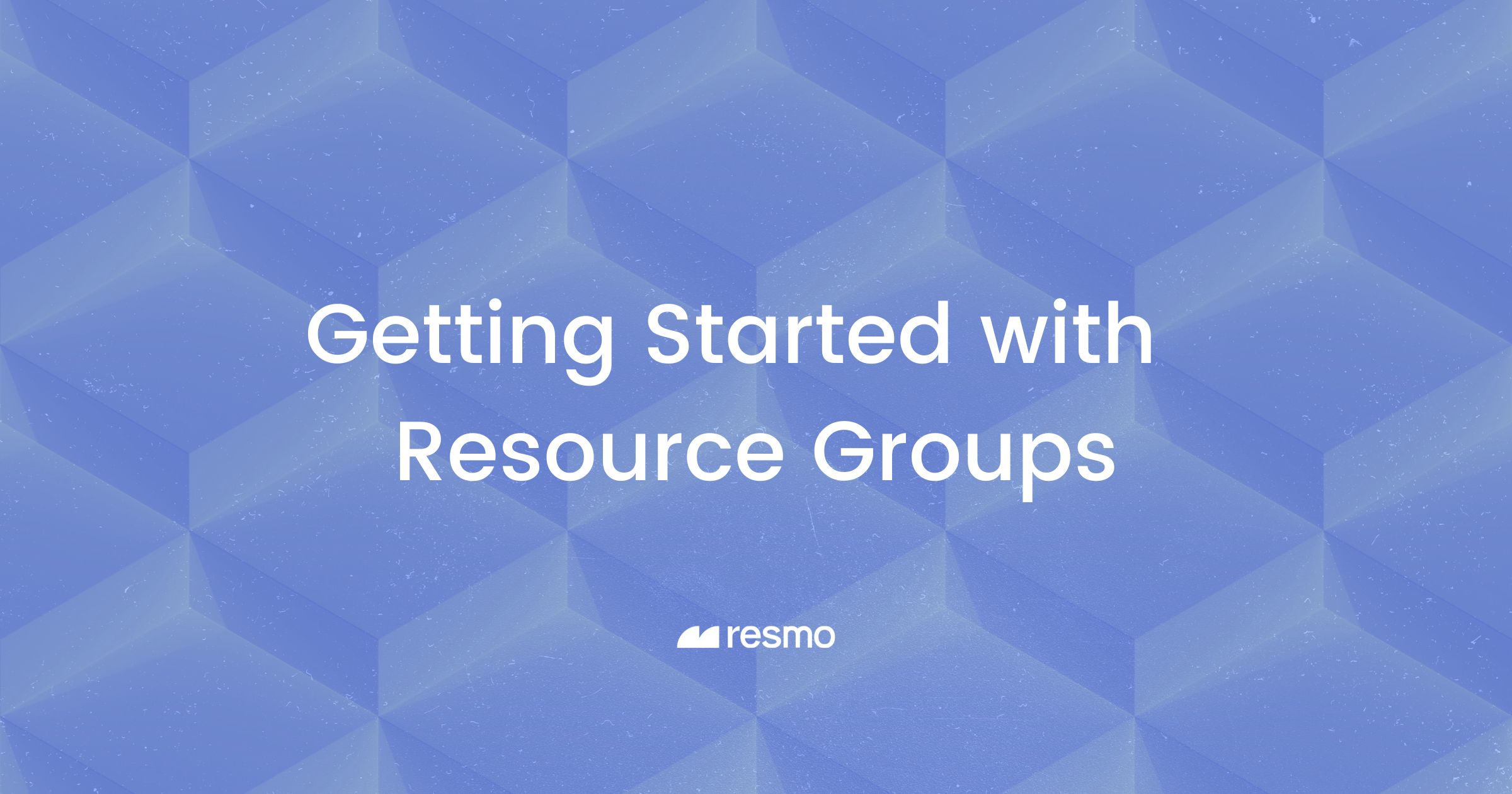
What Are Resource Groups? 5 Ways to Use Them on Resmo
Sometimes you've got to know a bit about things before you can know more about them. This is especially true when learning something as substantial to Resmo as "resource groups."
Resource groups, if you're not familiar with, help you specify groups of resources that you can use to filter resource lists, rule results, dashboards, compliance pack results, and notifications. Assuming that this speck of description wouldn't be enough to master this feature, let's get you more acquainted with resource groups.
What is a resource group on Resmo?
A resource group is a logical grouping of your resources from integrated services. The resource group feature is carefully designed to help you easily view, filter, and manage resources. Its basic working principle is simple.
Resmo aggregates resources from your integrated services and applications. When a resource group is created and applied as a filter, Resmo brings all resources corresponding to that group. For example, you can specify resources with a given AWS account ID as Development resources. Common use cases for resource groups include but are not limited to the following. Plus, we'll go through use cases in detail in the following sections.
You can group your resources based on:
- Environments such as production and development
- Integrations
- Resource types
- Accounts
- Tags on the integrations
- And more
Create a resource group step by step
Let's go over how you can create a resource group on Resmo in 10 simple steps.
Step 1: Sign up or sign in to Resmo. (You can sign up for free with the free trial.)
Step 2: Navigate to your Settings page by clicking the cog icon on the right side of your navbar.
Step 3: Find and click Resource Groups on the left side menu.
Step 4: Hit the Add Resource Group button from the top right.
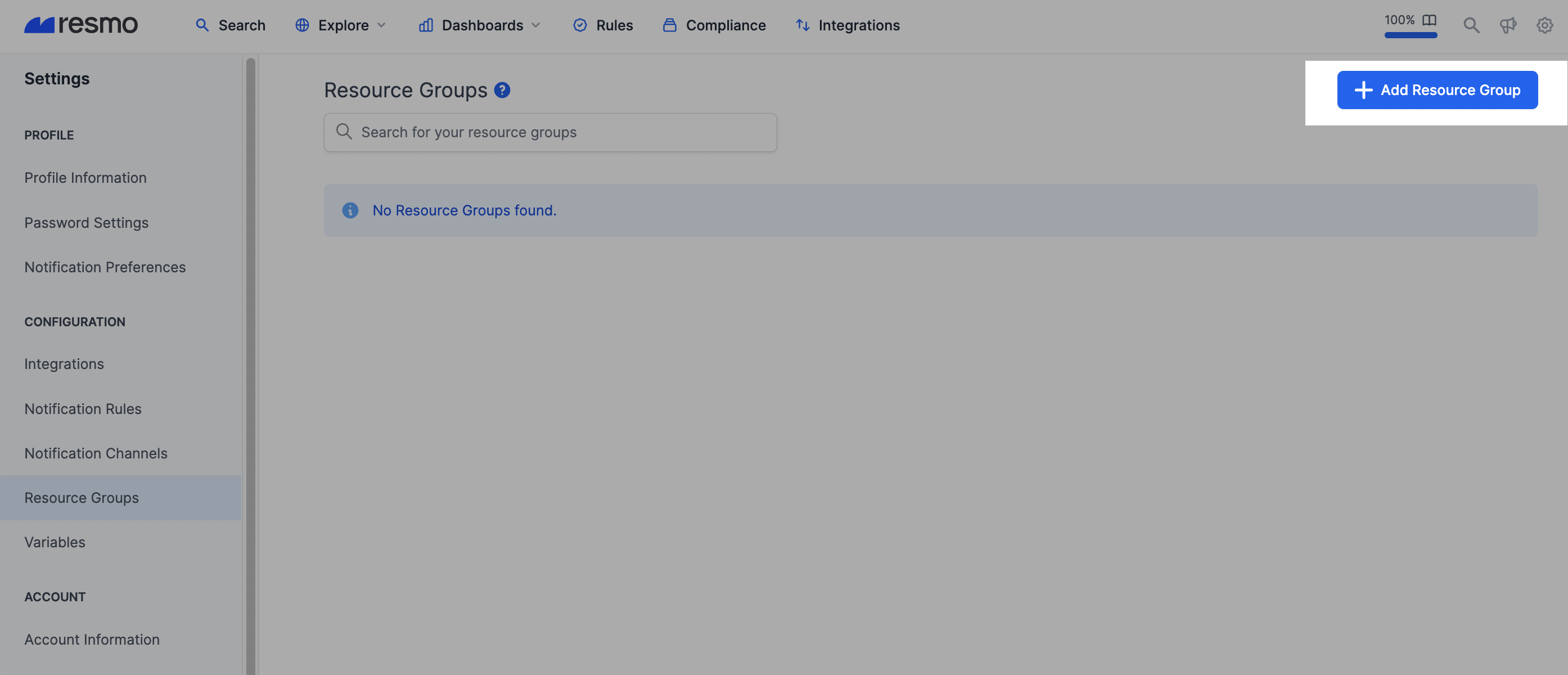
Step 5: Give a descriptive name to your resource group. Then, enter a slug, a referrable version of your resource group.
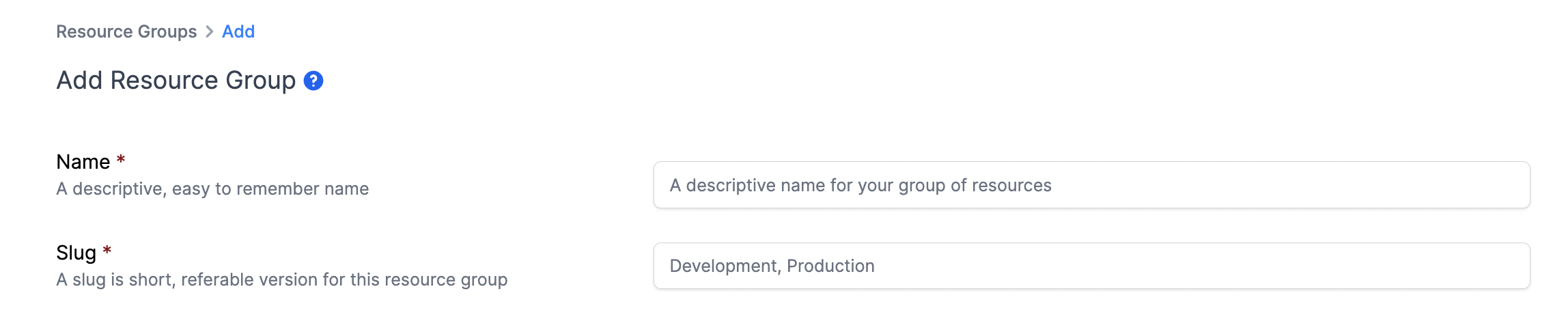
Step 6: To filter your resource group by integration, select one from the Integration dropdown. If you don't choose any integration, all integrations will be used.
Step 7: If you have tagged your integrations, you can use them in the Tags field to filter resources.
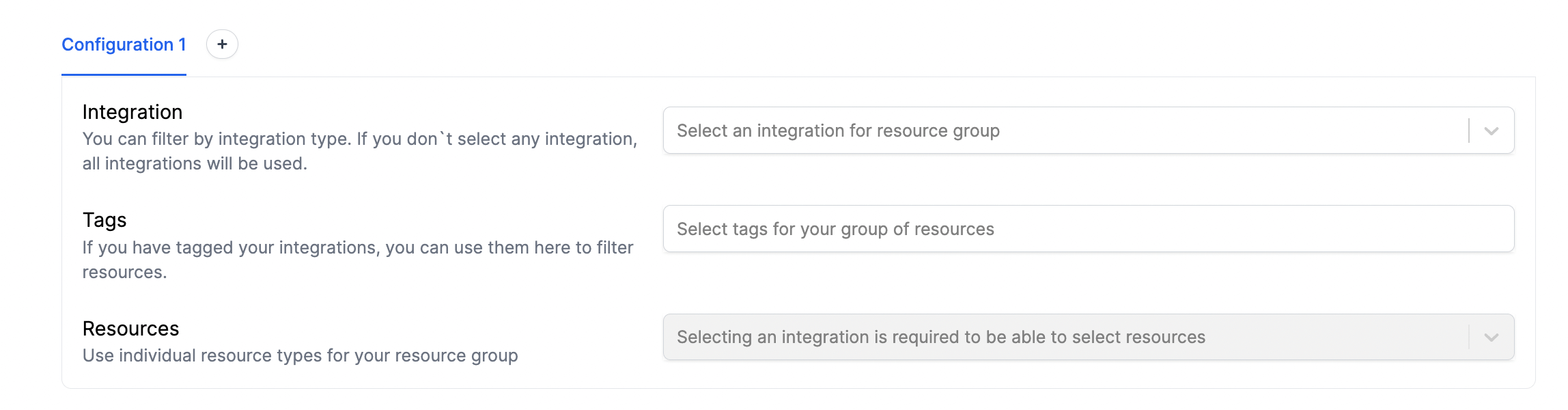
Step 8 (optional): Select individual resource types for your resource groups from the Resources field under Configuration. No resources can be specified when no integration is selected.
Step 9 (optional): Once you select an integration, you'll see the Fields section. From there, you can select the most common fields from the list based on specified integrations and resources.
- You can add a custom value to refer to inner fields.
- For example, you may write a field name that doesn't exist in the list. I.e., myFieldName , myFieldName.tags , myFieldName.createdBy.userName etc. can be entered manually.
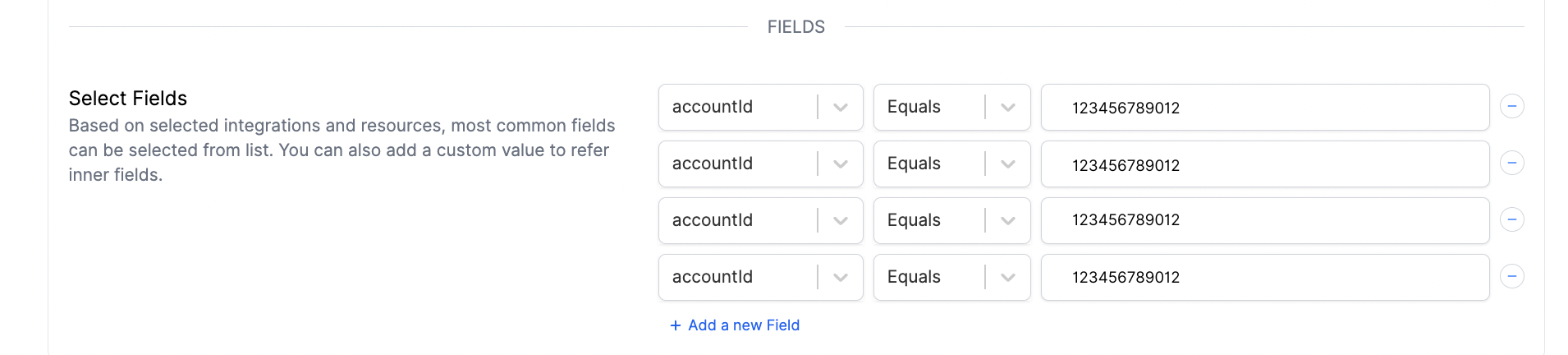
- It's required to select one of the six value types for a field's value.
- Equals, Not, and Prefix options accept string input.
- Numeric accepts number input.
- Exists value accepts true - false.
- Range value accepts a range between two numbers >x - <y
Step 10: Optionally, you can add multiple configurations by clicking the "+" button next to Configuration 1.
Different use cases for resource groups
1. Resource groups for asset filtering
One way to use resource groups is to filter resource lists based on them. This comes in handy, especially when you have too many resources. For example, you can create different resource groups for different environments, such as Production and Development. It'll make responsible teams' time management and navigation within Resmo more efficient.
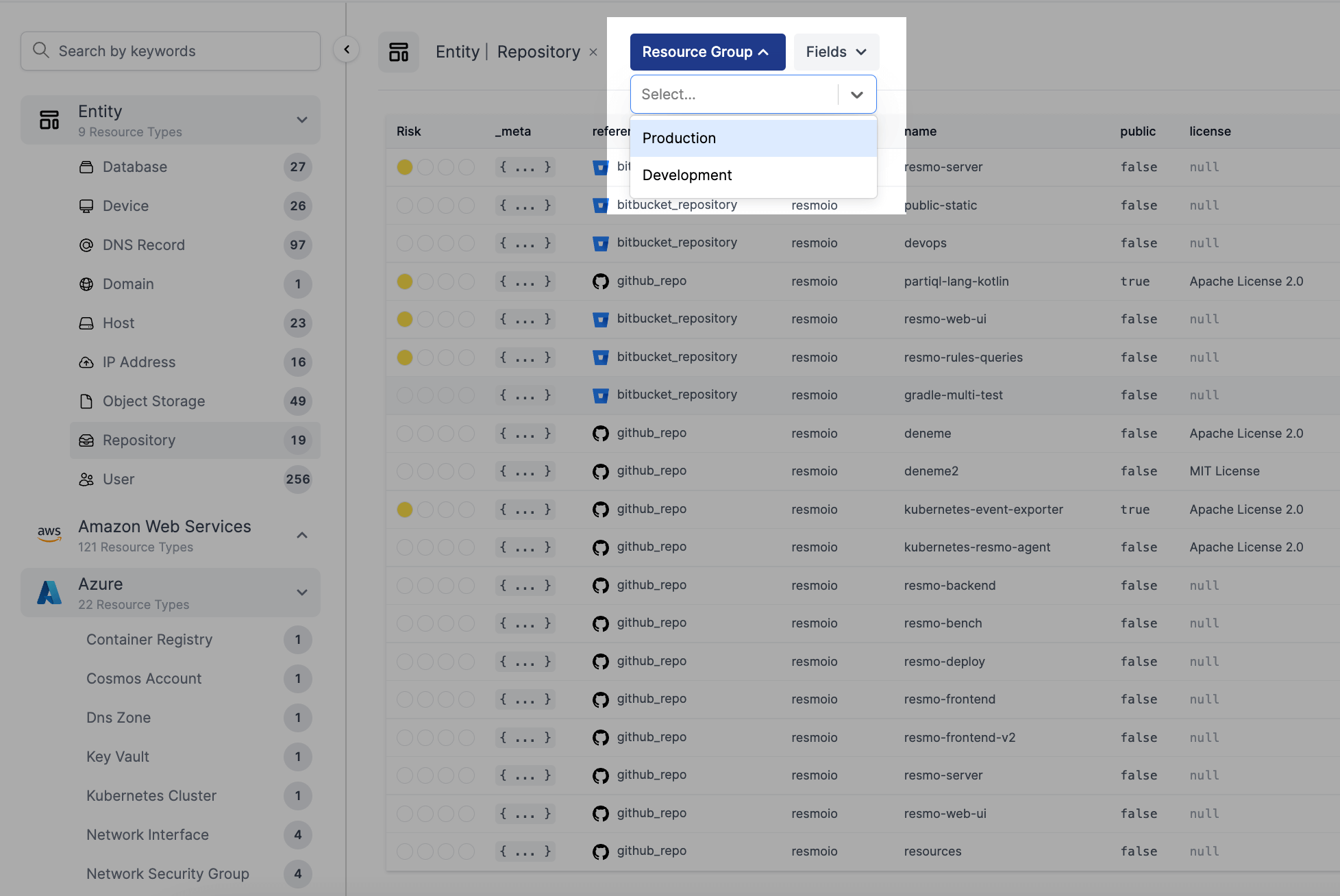
After you create your resource groups, following the steps we instructed earlier in this article:
- Go to your Resources page.
- Select a resource type from the left side menu.
- Click the Resource Group dropdown and select the group you want to view.
Suggested reading: How to Create a Cloud Asset Inventory
2. Using resource groups for filtered dashboard view
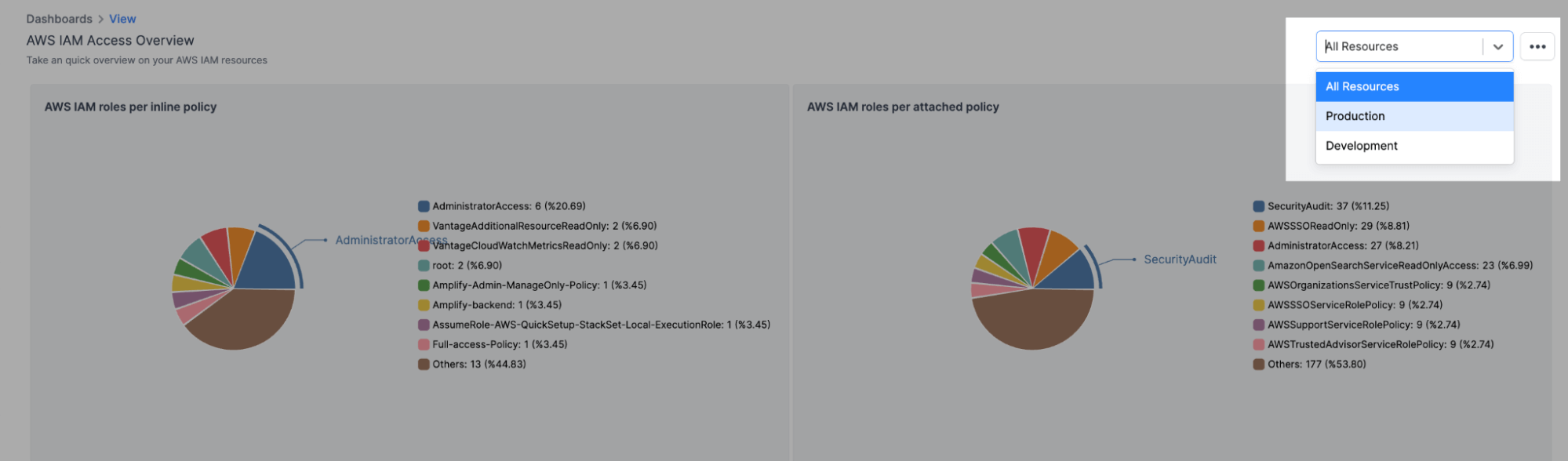
For clear insights, dashboards visualize your assets like AWS IAM resources, users, devices, repositories, and more. Selecting a resource group filter allows you to see the results that a specific group of resources. You can filter dashboard views based on all resource groups or individual ones you created.
3. Categorizing rule results with resource groups
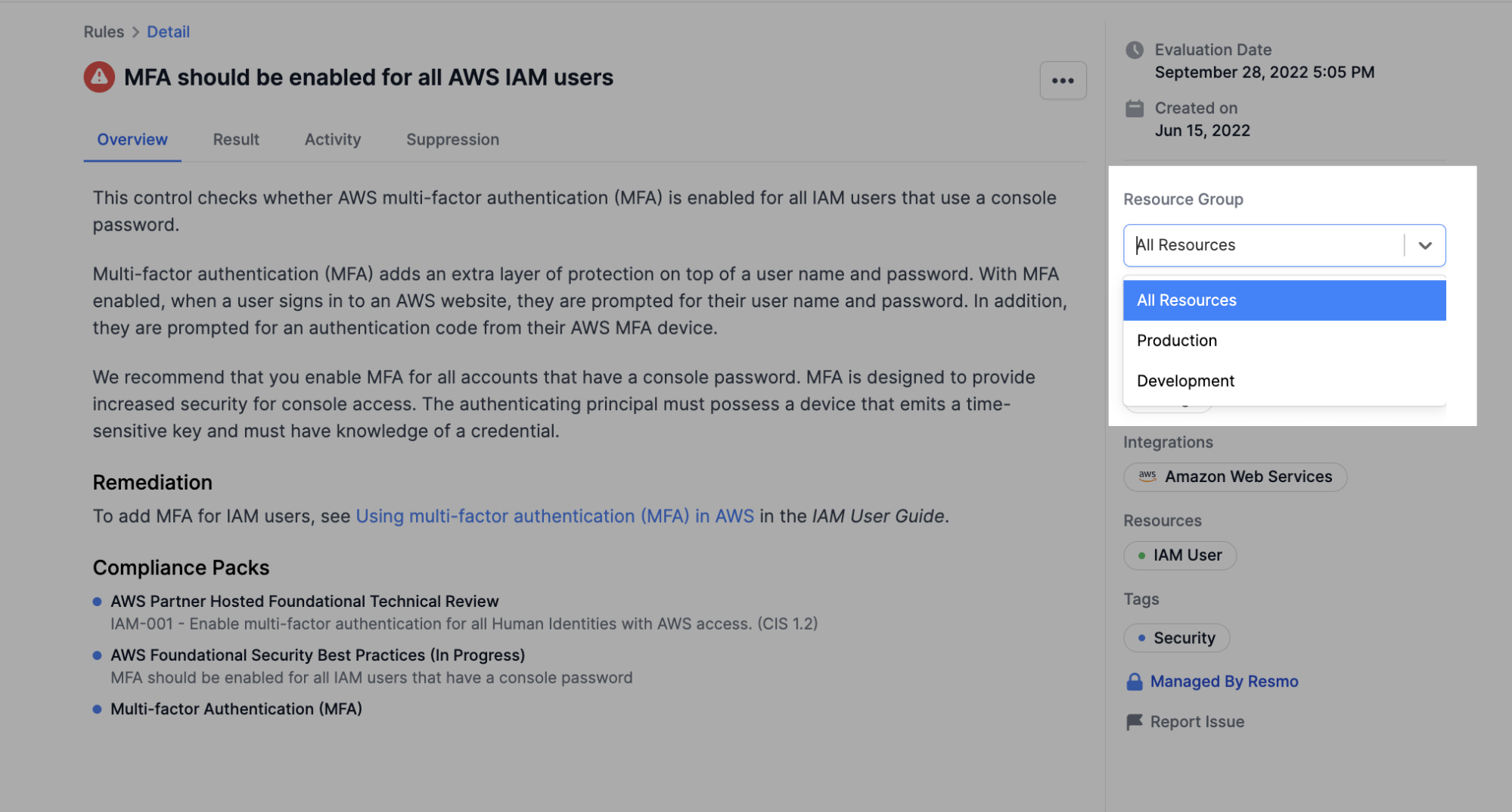
If you go to a rule's detail page where you can view a bunch of important information about that rule, you'll see a Resource Group dropdown menu on the right side. The results based on a given rule's evaluation change or get filtered when you select a resource group.
Just getting started with Rules? Take a look at Introduction to Rules for a quick learning guide.
4. Notifications based on resource groups
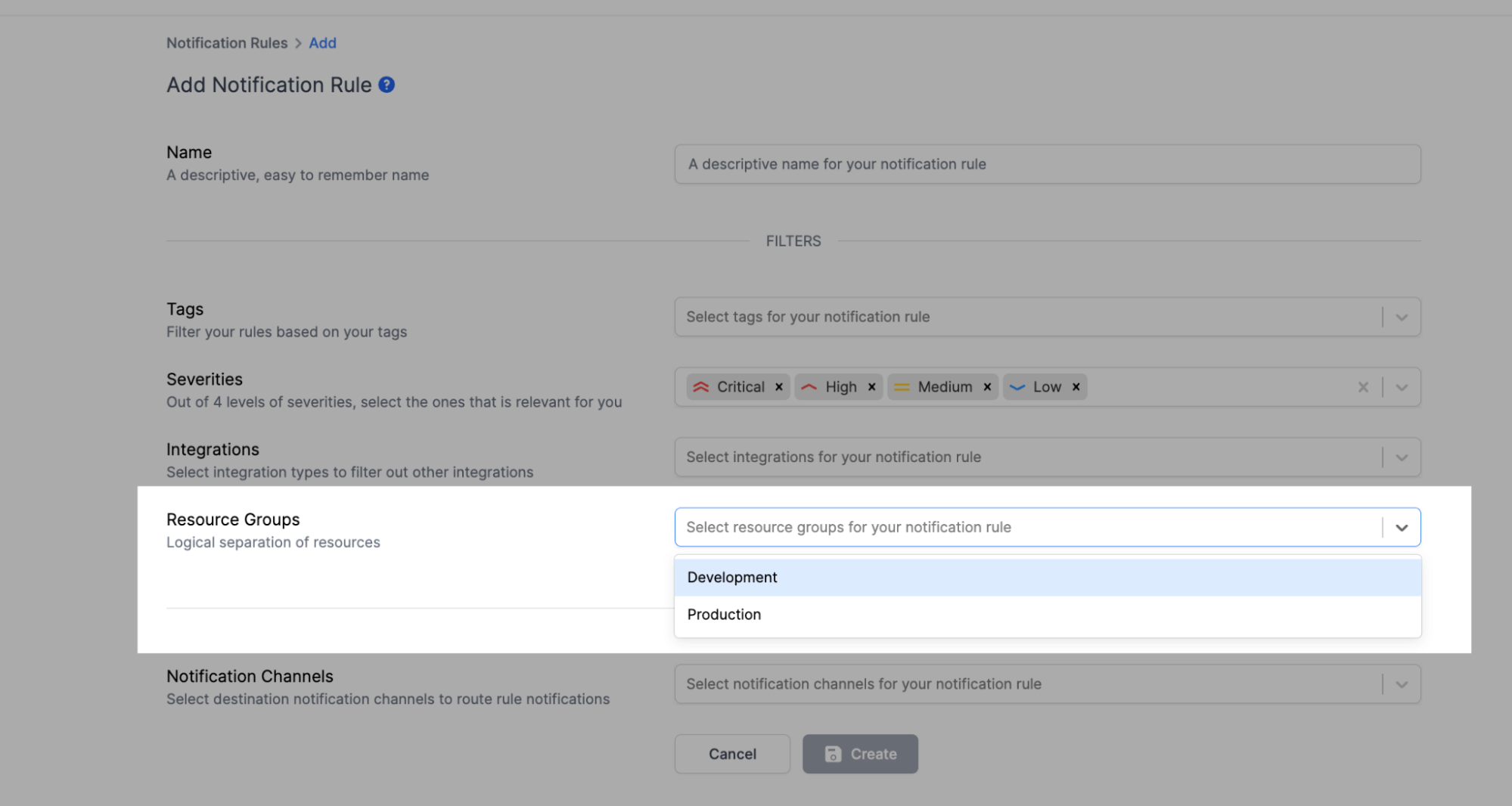
Another use case for resource groups is using them to filter notifications. If you add one or more resource groups when creating a notification rule, Resmo sends notifications of rule changes of only a selected group of resources.
5. Resource groups for classified compliance pack results
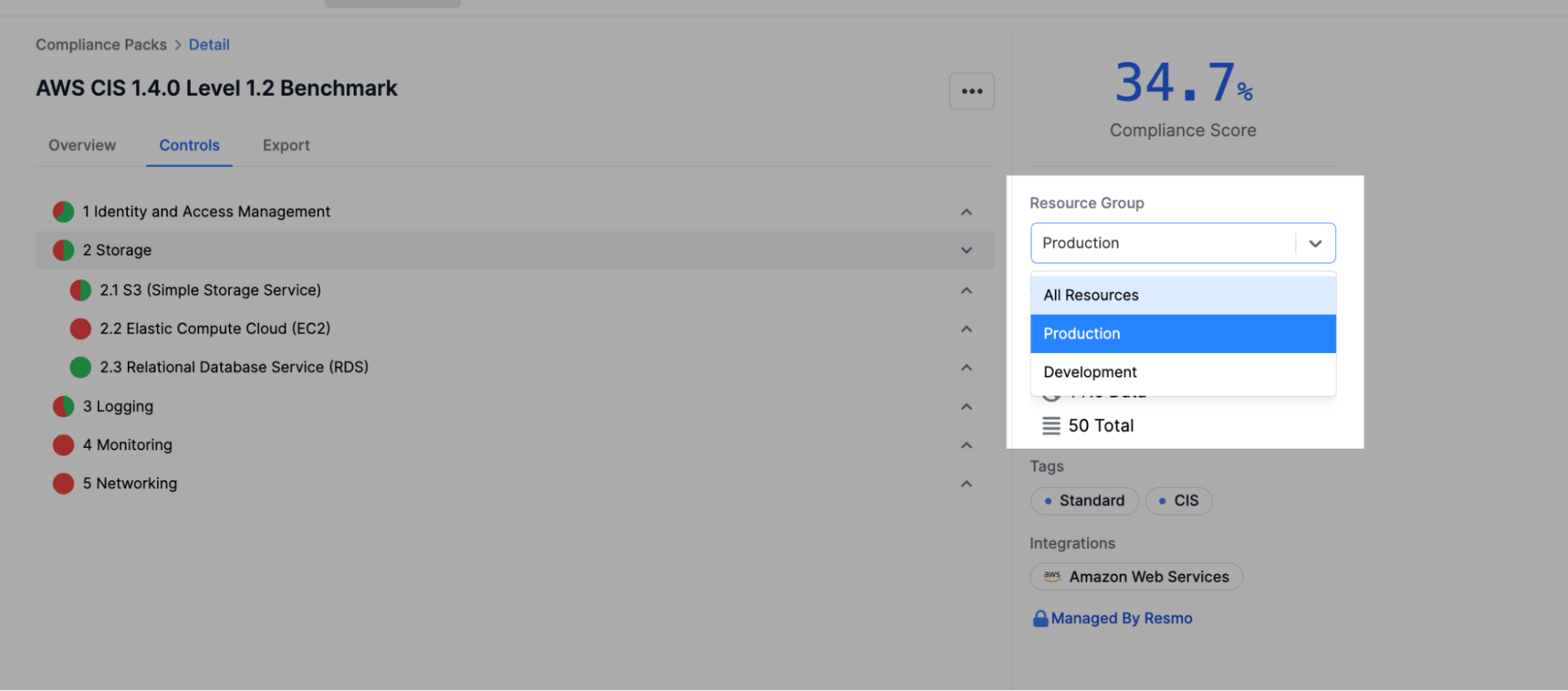
Last but not least, you can use resource groups in compliance packs to view control results and compliance scores of a specific group of resources. Similar to Rules, you can select a resource group from a compliance pack's detail page.
You might also like our article, Compliance Packs, and Exports.
Time to test it out
Now that you know all about resource groups on Resmo and how they work, you can create resource groups for your team and start leveraging them. On a side note, our team continuously keeps working on new features, capabilities, and improvements. If you’d like to know when they happen, you can check out our changelog or subscribe to it to stay in the know.